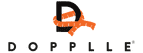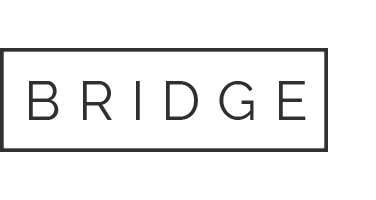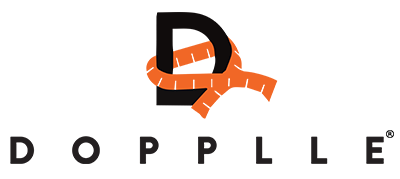Why Do I need to take a photo?
When it comes to listing on Dopplle, photos make a real impact. Users want to see your items looking good, with focus on its details, and great photos can make all the difference in attracting people to your item.
How many photos do I need to provide?
To list your item on Dopplle we need a minimum of 1 photo, but you can add more and we do encourage it! The more details you can show of the item the more likely someone will want it.
Don't forget to include the small details, the label, the size, someone wearing it, on a hanger, the front and the back. Always think, if you were looking at an item what would you want to see?
I have already taken the photos, can I still use them?
Yes you can, when you get to the add photos section of adding an item you will be given the choice of Taking a Photo or uploading one.
Access to my camera isn’t allowed?
Go to your phone settings, find the Dopplle camera settings and change to allow the camera to be used in the app.
If this doesn’t work, delete the app and re-download it. Make sure you allow the camera to be used in the app this time around when the pop-up appears.
How should I take the photos?
Please make sure to follow these guidelines:
Copyright - Please don’t use pictures you find online or put any watermarks on them.
Lighting - Take your pictures in good lighting and without using a flash or any filters which can cause shadows, reflections, hot spots and greyness.
Wearing the item - Photos with the item being worn always look better, you can always ask a friend if you don't want to be in the photos. Or you can just use a hanger.
Have a clear background - Try to use a neutral background that is a different colour to the item. We advise not to use screenshots as quality will be lost.
Start by posting a picture of the entire item as your main thumbnail listing photo and then go onto the details.
How do I add pictures to listings?
When you click Add A New Item, you will be asked to provide the title followed by adding photos.
After you have either taken or uploaded a photo you can click the icon in the bottom left to FIT or FILL the image. This can be changed later at any time.
Under the photo is Photo Type, clicking this will display the different types your photo is (Hanger, Me, Label, Retailer/Web) if you can choose the closest to what the picture shows.
You can manage and replace pictures using the icons around the thumbnails after you have taken a photo. The options are -
Make Thumbnail Image - Clicking the picture icon in the bottom left will change the thumbnail image that is shown when users look on Browse Dopplle.
Edit Image - Clicking the pencil icon on the bottom right will allow you to change the Fit/Fill option and Photo Type.
Delete Image - Clicking the bin icon on the top right will delete the image, you will be asked to confirm before deleting it. If that photo was the thumbnail of the listing, it will move to the next image.