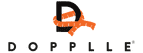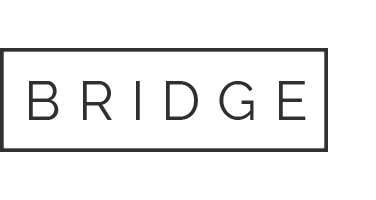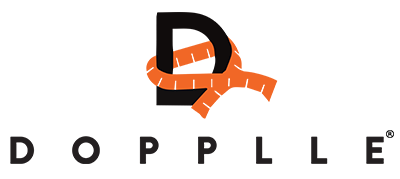Welcome to the Dopplle app dashboard.
This is where you will find everything you need to manage your account, add items and get swapping.
Dopplle Dashboard
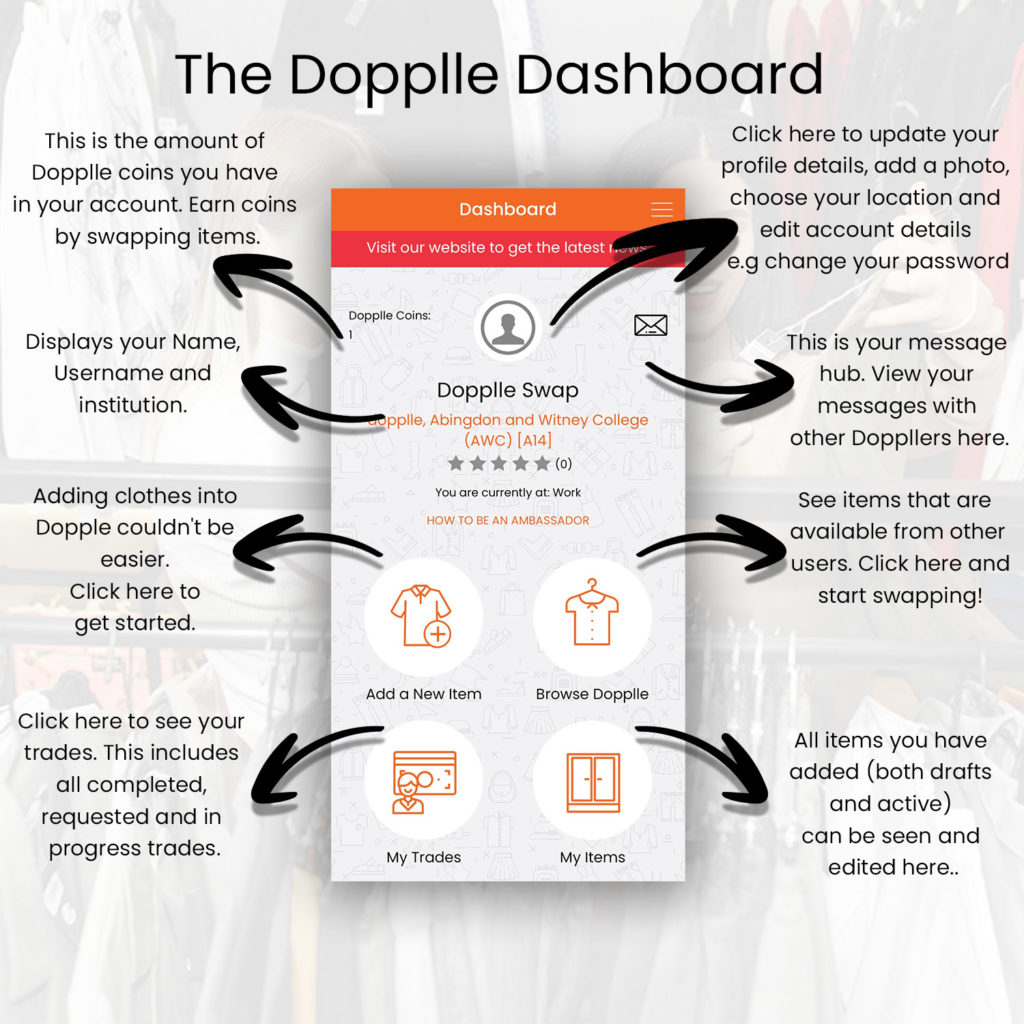
To earn a Dopplle Coin a trade is needed. When one of your listed items is requested by a user and successfully transferred ownership your account will credited a Dopplle Coin that you can use to request an item from someone.
Your First & Last name is the bigger text displayed in black with your User Name and Univeristy / College next to it. You can also see your Name and Username from the side menu when you open it from the burger icon at the top right.
To add an item, add a title for it followed by a photo. You will then be able to add further details such as a description, add more photos, add categories and access messages for that item.
You don’t have to finish the listing in one got, save it as a Draft to come back later when you are ready. Once completed save it as an Active listing.
All trades are accessed in this section. It is broken down into 4 sections
Liked – When you like an item by clicking the Heart Icon on an item it will be shown here. You can like as many items as you want for viewing later.
I Want – Any requests you have made to another users items is displayed here.
Requests – Any requests for your items from other users is displayed here.
Completed – A log of all completed trades is displayed here.
This section can also be accessed from the side menu.
Clicking the placeholder image or the username text will take you to Your Profile section. From here you can update all of your details, add a photo, view and add your locations as well as change your password.
This section can also be accessed by clicking your Name or photo on the side menu.
You can view the all messages between yourself and other users by clicking the envelope icon on the dashboard.
When viewing messages from the Dashboard, it will show any new messages with a red indicator, once you have opened a new message it will show as read, to view these messages you will need to click View All Messages.
You can only send a message through an item currently. You can also view the conversation on an item, only you and the other user can see the messages.
Browse all of the items that other users have listed here. You can refine your searches by using the search bar along with the filters, click on a thumbnail to view the item with more detail, like an item and send messages.
My items is broken down into 3 tabbed areas
Drafts – An item that is in draft cant be seen by other users, you can come back to the listing anytime and edit the details. Once you are happy you can make it Active.
Active – Items in this section can be seen by other users in your group, you can edit the item or move it back to Draft if it hasnt been requested and accepted by a user.
In Trade – Items that are currently being traded will all be listed here .